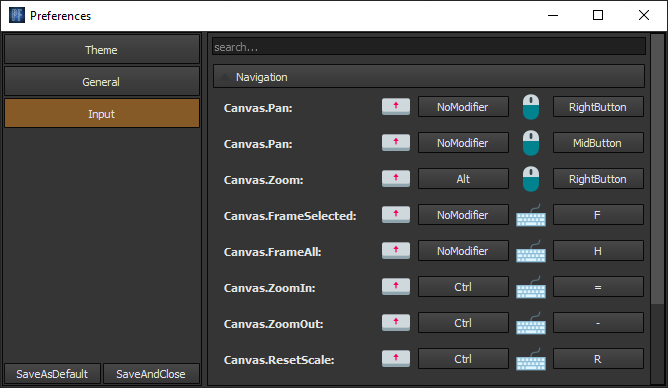Adding node to canvas¶
To add node to a canvas, you need either to spawn NodeBox tool or right click on canvas. Node box will appear. Enter node type to search field and drag it to the canvas.
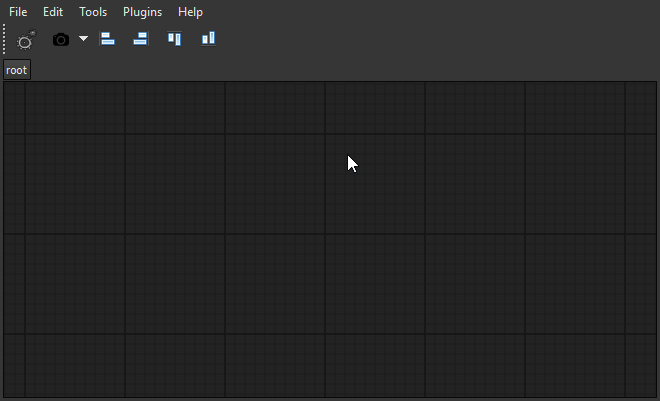
Connecting pins¶
To connect pins, left mouse click source pin and drag to destination. Dashed wire will appear. Valid connections color coded as green, invalid as red. Wire is snapped to destination pin if connectoin is possible.
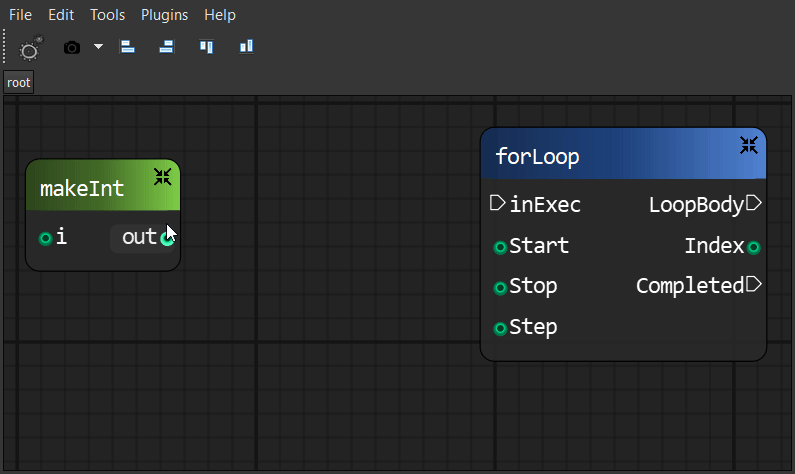
Wires can be reconnected. To reconnect a single wire, click on it near the pin and drag on top of new destination. To reconnect multiple wires, Ctrl+LMB on pin, then drag on top of new destination.
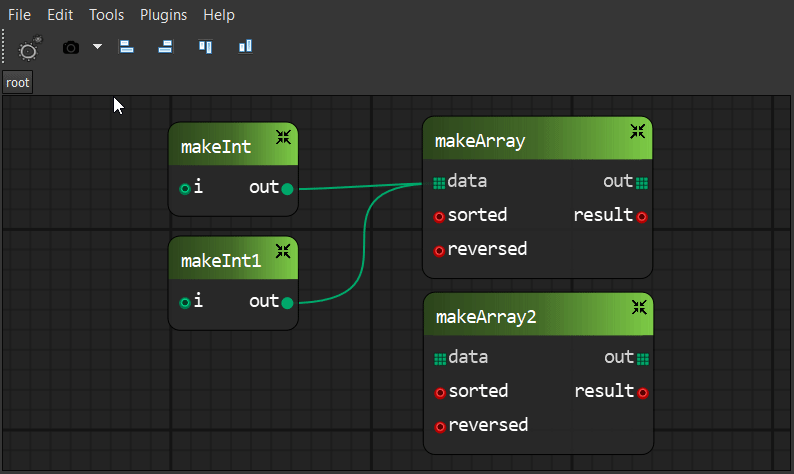
Preferences window¶
Some important settings can be tweaked in editor preferences
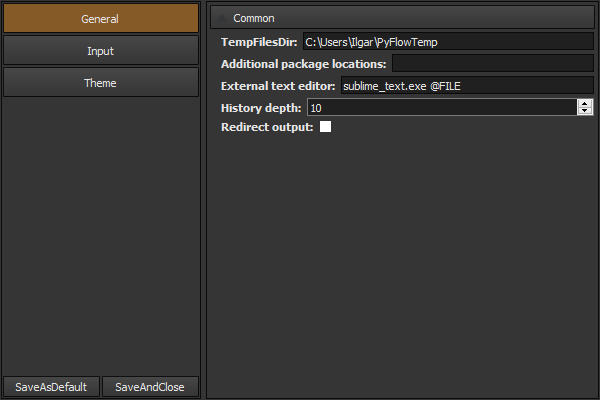
General¶
- TempFilesDir. Folder on your file system where temporary files will be placed this folder will be removed on editor shutdown
- Additional package locations. This is comma separated string with directories where to search packages. For example if you are running the editor inside studio, you can load packages from network location
- External text editor. Text editor used for text editing. For now we use it only with python node
- History depth. Defines how many undo steps will be available.
Input¶
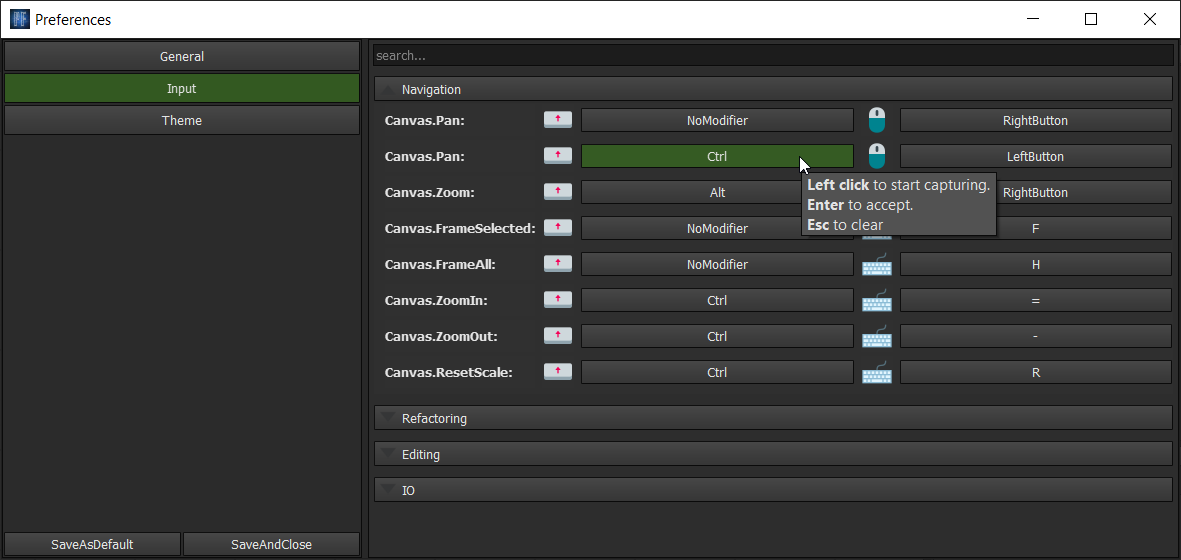
Left mouse click to start capturing input. To finish capturing and assign key/button, press Enter.